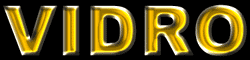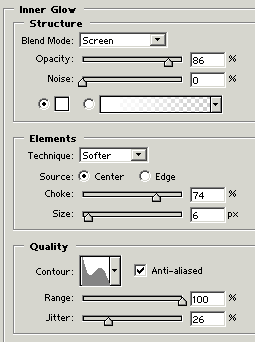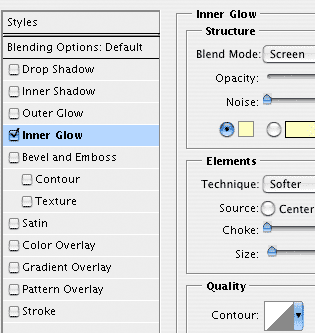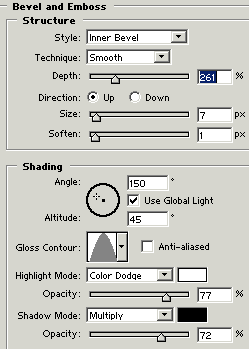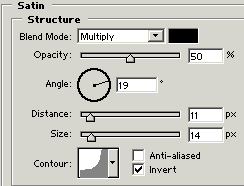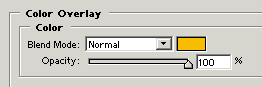Olá galera,
mais uma diga do Ilustrator
3D Vase - Este tutorial irá mostrar como criar um vaso 3D em 5 minutos com o Illustrator 3D Revolve Tool. É fácil e divertido!
1. Criar um caminho - Em primeiro lugar, criar um caminho de como a imagem abaixo com a ferramenta Pen, vá ao menu Effect> 3D> Revolve
3D Revolve Opção - A janela Opções 3D Revolve deve pop-up e se parece com a imagem abaixo. Clique em Mais opções, se não a janela porção inferior está mostrando. Você pode deixar a maioria das configurações como padrão, mas adicionar um spot de luz adicional, clicando no ícone da Nova Luz e arrastá-lo para o canto inferior esquerdo, conforme mostrado. Digite 35 para Blend Passos, Passos Blend máximo é de 256, maior Blend Passos terá uma melhor qualidade de renderização, mas também irá aumentar o tamanho do arquivo.
2. Criar um símbolo da Flor - Agora use a ferramenta Elipse, criar uma flor como a imagem abaixo. Eu tenho uma ilustração da flor muito simples aqui, mas você pode criar qualquer coisa que você gosta. Arraste a flor da Biblioteca símbolos palato para criar um novo símbolo. Se o palato símbolos não é exibido, aperte Ctrl + Shift + F11 ou vá para Windows> símbolos para mostrar símbolos.
3. Criar Art Map - Com o vaso objeto selecionado, na aparência palato, dê um duplo clique no ícone do efeito 3D Revolve (f) para alterar o 3D Revolve Options.

Quando a janela de opção 3D Revolve pop-up, clique no botão Map Art.
Mapa Opção Arte - Verifique a opção Preview para visualizar o resultado. Na parte superior, onde se lê Surface, use as teclas de seta para localizar a superfície que você deseja mapear art. Observe que é um wireframe vermelho em seu objeto que mostra a superfície que você selecionou. Neste caso, é 4 de 5. Desde a queda Símbolo, selecione o símbolo que você criou na etapa anterior. Você pode posicionar e redimensionar o símbolo que você deseja. Você também pode criar superfície multi-Map Art selecionando a superfície, o Symbol. Clique em OK quando estiver satisfeito com o resultado.
Final - É isso aí! Com apenas 3 passos simples, eu criei apenas um vaso bonito 3D com Illustrator 3D Revolve Tool.

mais uma diga do Ilustrator
3D Vase - Este tutorial irá mostrar como criar um vaso 3D em 5 minutos com o Illustrator 3D Revolve Tool. É fácil e divertido!
1. Criar um caminho - Em primeiro lugar, criar um caminho de como a imagem abaixo com a ferramenta Pen, vá ao menu Effect> 3D> Revolve
3D Revolve Opção - A janela Opções 3D Revolve deve pop-up e se parece com a imagem abaixo. Clique em Mais opções, se não a janela porção inferior está mostrando. Você pode deixar a maioria das configurações como padrão, mas adicionar um spot de luz adicional, clicando no ícone da Nova Luz e arrastá-lo para o canto inferior esquerdo, conforme mostrado. Digite 35 para Blend Passos, Passos Blend máximo é de 256, maior Blend Passos terá uma melhor qualidade de renderização, mas também irá aumentar o tamanho do arquivo.
2. Criar um símbolo da Flor - Agora use a ferramenta Elipse, criar uma flor como a imagem abaixo. Eu tenho uma ilustração da flor muito simples aqui, mas você pode criar qualquer coisa que você gosta. Arraste a flor da Biblioteca símbolos palato para criar um novo símbolo. Se o palato símbolos não é exibido, aperte Ctrl + Shift + F11 ou vá para Windows> símbolos para mostrar símbolos.
3. Criar Art Map - Com o vaso objeto selecionado, na aparência palato, dê um duplo clique no ícone do efeito 3D Revolve (f) para alterar o 3D Revolve Options.

Quando a janela de opção 3D Revolve pop-up, clique no botão Map Art.
Mapa Opção Arte - Verifique a opção Preview para visualizar o resultado. Na parte superior, onde se lê Surface, use as teclas de seta para localizar a superfície que você deseja mapear art. Observe que é um wireframe vermelho em seu objeto que mostra a superfície que você selecionou. Neste caso, é 4 de 5. Desde a queda Símbolo, selecione o símbolo que você criou na etapa anterior. Você pode posicionar e redimensionar o símbolo que você deseja. Você também pode criar superfície multi-Map Art selecionando a superfície, o Symbol. Clique em OK quando estiver satisfeito com o resultado.
Final - É isso aí! Com apenas 3 passos simples, eu criei apenas um vaso bonito 3D com Illustrator 3D Revolve Tool.