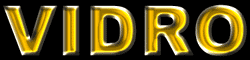Olá galera essa é bem fácil neste tutorial, mostro como pode fazer letras de vidro no PhotoShop
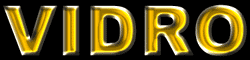
1 - Depois de correr o Photoshop, vá à barra de ferramentas e mude a cor de background da paleta para negro, conforme mostrado na figura seguinte;

2 - De seguida, vá ao menu File, New, e crie uma imagem com 500×400 pixels, 72 dpi com Mode igual a RGB e não esqueça de mudar o campo Background Contents para Background Color, de forma a que a nova imagem criada seja negra, cor essa escolhida na etapa 1;
3 - Pressione a tecla T no seu teclado, para activar a ferramenta de textos e, com esta ferramenta, escreva a palavra VIDRO com o tipo de letra Arial Black, em tamanho 150, com a cor branca;
4 - Vá ao menu Layer, Layer Style e adicione o estilo Inner Glow, ajustando-o os parâmetros vistos na janela seguinte:
INNER GLOW
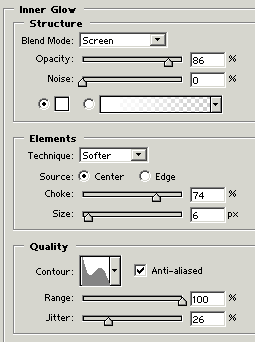
5 - Ainda com a janela Layer Style aberta, observe os diversos parâmetros na coluna da esquerda: Drop Shadow, Inner Shadow, Outer Glow, etc. Nesta coluna, acrescente os comandos Bevel and Emboss, Satin e Color Overlay, ajustando-os conforme as imagens seguintes:
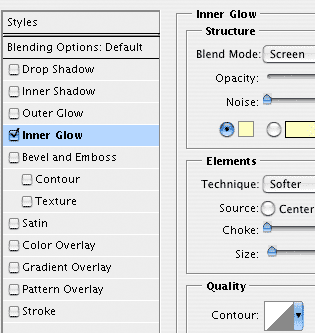
BEVEL AND EMBOSS
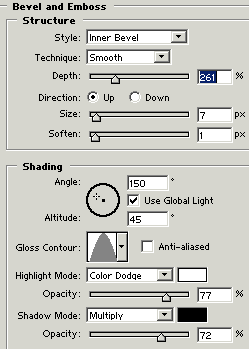
SATIN
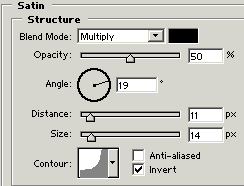
COLOR OVERLAY
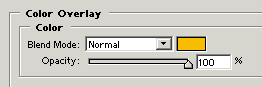
Nota: A cor laranja indicada é (R:255, G:192, B:0).
6 - Aí está pronto